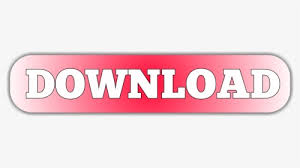
- How to enter safe mode using command prompt how to#
- How to enter safe mode using command prompt install#
- How to enter safe mode using command prompt drivers#
- How to enter safe mode using command prompt update#
- How to enter safe mode using command prompt windows 10#
Before saying goodbye, I invite you to see our post about VMware on Windows 10. I hope you find them useful in managing your servers. In addition, these instructions are common to both versions.
How to enter safe mode using command prompt drivers#
This mode allows you to start the system with a minimum of drivers and files.
How to enter safe mode using command prompt how to#
Ultimately we have seen how to start in Safe Mode in Windows Server 2019/2016. Windows Server 2019 running in Safe Mode Conclusion Please click on Safe ModeĮventually, the system will boot into Safe Mode. Then, just click on Safe Mode to start the system. Then, press F8 to enter advanced start options. When you reboot the system, you will see the boot manager. And back to the previous menu, turn off the system. Please run this command: bcdedit /set timeout 15Īfter executing this command, execute the Exit command to exit the console. Then select Command Prompt: Choose the Command Prompt option Press Next.Ī window with several options will be displayed immediately.
How to enter safe mode using command prompt install#
Then, you have to start the process as if you were going to install the system. How to start in safe mode, using a Windows Server 2019/2016 installation media.įor this method, it is necessary to have some means of installing Windows Server. Restart in advanced mode from the Windows settings.
How to enter safe mode using command prompt update#
Then follow the path: Update & Security> Recovery.
Press the Win+I combination to enter the Windows Settings. Rebooting your PC in Safe mode can be very useful for troubleshooting problems with programs, drivers that might not start correctly or infections that might prevent Windows from starting or. Enter rstrui.exe at first in command prompt window and click on Enter to continue. Then sign-in using the administrator account if you need it. If your computer boot normally, then type CMD in the start menu search box and click Command Prompt to continue. Press the Shift key and the off button at the same time. Click on Safe Mode with CMD and click enter. If you are running the system, then you have a couple of options to start in advanced mode: In order to set up the safe mode, it is necessary to start the system in the advanced mode. Includes network drivers and services needed to access the Internet and other computers on the local network. How to start in safe mode from the system.īefore we go any further, it is important to clarify that the safe mode has two options: So let’s see, how to start in safe mode in Windows Server 2019/2016. For that reason, it is important to know how to use this function. So by being able to enter the system using this mode, we can then reverse any changes responsible for the malfunction. Consequently, it will be much easier to rule out bugs and problems. In other words, it will only make use of a limited set of files and drivers. With this mode, the system will start in a basic state. To solve this type of failure, the Redmond company has incorporated the Safe Mode. Such as errors in drivers, services, or parameters of both the system itself and other components. However, it is also susceptible to failure. In addition, Microsoft developed it as a safe, functional, and practical system. How to enter safe mode using command prompt windows 10#
If you are into safe mode and you don’t know how to exit Safe Mode on Windows 10 then follow this guide.
Easy Way to Install Windows 8.Hello! Windows Server is a system focused on the business sector. Microsoft has changed the way we enter into the safe mode or get out of it. 3 easy ways to enable or disable hidden administrator account in Windows 8/8.1. Two Ways to Reset Windows 8/8.1 Password Using Command Prompt. In Command Prompt type in this command line:īcdedit /set safeboot, and then press Enter. Or point the cursor to the upper-right corner to open the search box, type in cmd, right-click on the search result of Command Prompt, and then click on "Run as administrator".Ģ. Right-click on the Start menu (on the lower-left corner of your screen), and then select "Command Prompt (Admin)". In Windows 8 and Windows 8.1, if you cannot boot into safe mode by pressing F8 key, you can try to enable it with command line. 4 ways to enable Safe Mode in Windows 8, 8.1: Way 1: Enable F8 key to enter safe mode Way 2: Enter safe mode from Windows settings Way 3: Enter safe mode from login screen with "Shift+Restart" Way 4: Enable safe mode from Command Prompt Way 1: Enable F8 key to enter safe mode If it doesn't work, follow the methods below to have a try. So, if you want to enter safe mode in Windows 8 or Windows 8.1, you can press the F8 key to have a try first (Press F8 key on the first sign that Windows has started.). In Windows 8 or 8.1 with UEFI firmware, if you press F8 key you will boot to the logon screen as normal. However, in Windows 8 or Windows 8.1, the F8 key may not work for you. In the older system like Windows 7 we can enter safe mode by pressing F8 key in the normal way when Windows starts. 4 Ways to Enter Safe Mode in Windows 8, 8.1
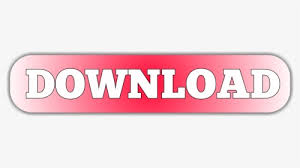
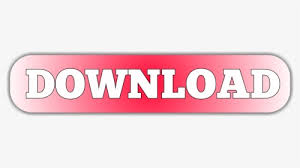
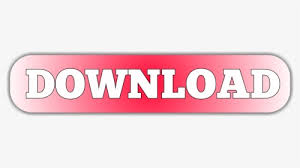

 0 kommentar(er)
0 kommentar(er)
